Docker 容器技术可以让开发与生产环境搭建变得简单快速,开发者无需在环境搭建上耗费太多时间。个人博客平台 WordPress 的搭建常规方法一般是 LNMP 或者 LNAP 的方式,如果不使用一键脚本,要把这套环境搭建起来就要花不少时间。本文介绍使用 Docker 技术搭建 WordPress 博客平台,并启用 HTTPS 访问。根据本文使用 Docker 搭建 WordPress 并启用 HTTPS 访问的优势如下:
- 安装搭建配置简单,大多数代码复制可用
- 本环境搭建完成后,易于迁移,易于管理
- 开启 HTTPS 访问,绿色小锁舒适安心
1、服务器安装 Docker
根据官方网站指导( https://docs.docker.com/install/linux/docker-ce/ubuntu/ ),安装好 Docker。
2、安装 Docker Compose
Docker Compose 是 Docker 官方编排(Orchestration)项目之一,负责实现对 Docker 容器集群的快速编排,定义和运行多个 Docker 容器的应用(Defining and running multi-container Docker applications),可以方便快捷管理 Docker,推荐使用。
根据官网介绍( https://docs.docker.com/compose/install/ ),使用以下两行命令安装 Docker Compose:
# 下载当前稳定版本的 Docker Compose
sudo curl -L "https://github.com/docker/compose/releases/download/1.25.0/docker-compose-$(uname -s)-$(uname -m)" -o /usr/local/bin/docker-compose
# 赋予其执行权限
sudo chmod +x /usr/local/bin/docker-compose3、Docker 安装 WordPress
首先准备好 Docker 和 WordPress 等相关文件的存放路径,建议在 home 文件夹下新建 docker 文件夹,用于存放不同容器的相关文件等,在 /home/docker 路径下新建 wordpress 文件夹,用于存放搭建 WordPress 容器的相关文件。
3.1 准备 docker-compose.yml 文件
docker-compose.yml 文件是使用 Compose 的核心,Compose 使用的模板文件可以构建容器。
# 新建并进入 /home/docker/wordpress 文件夹
mkdir -p /home/docker/wordpress
cd /home/docker/wordpress
# 新建 docker-compose.yml 文件,使用 vi 命令创建编辑文件,vi 的具体使用方法请自行搜索
vi docker-compose.ymlWordPrss 官方在 Docker Hub 页面( https://hub.docker.com/_/wordpress )提供了示例 docker-compose.yml 文件,我们基于示例文件进行修改,修改后使用的代码如下:
version: '3.1'
services:
nginx:
image: nginx:1.15.7-alpine
restart: always
ports:
- "80:80"
- "443:443"
volumes:
- ./nginx/conf/conf.d:/etc/nginx/conf.d:ro
- ./nginx/conf/nginxconfig.io:/etc/nginx/nginxconfig.io:ro
- ./nginx/conf/nginx.conf:/etc/nginx/nginx.conf:ro
- ./nginx/html:/usr/share/nginx/html:rw
- ./nginx/log:/var/log/nginx:rw
- ./nginx/ssl:/etc/ssl:ro
networks:
- default
eb_wp:
image: wordpress
restart: always
# ports:
# - 8080:80
environment:
WORDPRESS_DB_HOST: eb_db
WORDPRESS_DB_USER: dbuser
WORDPRESS_DB_PASSWORD: dbpasswd
WORDPRESS_DB_NAME: ethanblog
volumes:
- ./ethanblog/html:/var/www/html
networks:
- default
eb_db:
image: mysql:5.7
restart: always
environment:
MYSQL_DATABASE: ethanblog
MYSQL_USER: dbuser
MYSQL_PASSWORD: dbpasswd
MYSQL_RANDOM_ROOT_PASSWORD: '1'
volumes:
- ./ethanblog/db:/var/lib/mysql
networks:
- default
networks:
default:首先关注 eb_wp 和 eb_db 这两个容器,这是基于官方 docker-compose.yml 文件修改而来,主要修改了三个地方,一是为两个容器设置了网络,使其处于同一个子网,并与其他网络隔离开来,二是使用挂载主机目录的方式对容器数据进行持久化储存,方便以后管理和迁移,三是注释了 WordPress 容器的端口绑定,默认使用容器的 80 端口,后续在子网内可以直接使用容器名字访问 WordPress。
3.2 准备 nginx 容器来反代 WordPress
前文中的 docker-compose.yml 文件设置了三个容器,分别为 nginx,WordPress 和其使用的 Mysql。nginx 的作用是作为前端的反向代理服务器,用于响应用户的网络访问请求,并将对应的网络请求进行代理转发。当然我们本可以直接将 WordPress 容器的 80 端口暴露给外网,但是这样一来则无法在同一个 IP 地址下部署多个网站,也难以对网站进行 HTTPS 配置等操作,因此我们使用 nginx 来作为 Web 服务器,处理 Web 响应,进行代理和转发。
使用 nginx 容器时,我们同样使用挂载主机目录的方式来使用 Docker,方便对 nginx 的配置文件进行修改。为了达到可以使用挂载主机目录的方式来使用 nginx,我们首先需要在自己本地拥有一份默认的 nginx 配置文件,因此我们先使用一个临时的 nginx 容器,来获取默认的配置。
# 建立 nginx 配置文件夹
cd /home/docker/wordpress
mkdir -p nginx/conf
# 新建一个临时 nginx 容器
docker run --name nginx_temp -p 80:80 -d nginx:1.15.7-alpine
# 将 nginx 默认配置拷贝到主机上的配置文件夹
docker container cp nginx_temp:/etc/nginx/conf.d ./nginx/conf/
docker container cp nginx_temp:/etc/nginx/nginx.conf ./nginx/conf/
# 停止删除临时 nginx 容器
docker container stop nginx_temp
docker container rm nginx_temp获取了 nginx 的默认配置以后,我们就可以启动容器了。nginx 的基本配置位于 /home/docker/wordpress/nginx/nginx.conf,网站配置文件位于 /home/docker/wordpress/nginx/conf.d 目录。
3.3 启动容器
在 /home/docker/wordpress 目录下,使用 docker-compose up 命令即可将三个容器启动。容器启动后,接下来我们配置 nginx 来访问 WordPress。
4、配置 nginx 并开启 HTTPS 访问 WordPress
根据前文的设置,我们已经配置好了所有需要的容器,但是目前还不能通过公网访问到我们的 WordPress 网站,因为容器建立的 WordPress 网站我们把它放在了 Docker 的子网络中,没有和公网 IP 进行绑定,因此我们需要配置 nginx 来进行公网 Web 请求的代理和转发。
4.1 nginx 反向代理 WordPress 的配置
首先我们简单设置 nginx 来反向代理 WordPress。在 /home/docker/wordpress/nginx/conf.d 目录下新建 WordPress 网站的配置文件,名字为 ethanblog.com.conf,把以下内容拷贝到此配置文件中:
server {
listen 80;
listen [::]:80;
server_name .ethanblog.com;
location / {
proxy_pass http://eb_wp;
proxy_http_version 1.1;
proxy_cache_bypass $http_upgrade;
proxy_set_header Upgrade $http_upgrade;
proxy_set_header Connection "upgrade";
proxy_set_header Host $host;
proxy_set_header X-Real-IP $remote_addr;
proxy_set_header X-Forwarded-For $proxy_add_x_forwarded_for;
proxy_set_header X-Forwarded-Proto $scheme;
proxy_set_header X-Forwarded-Host $host;
proxy_set_header X-Forwarded-Port $server_port;
}
}然后使用以下命令重启 nginx 容器应用新的配置:
docker container ps # 查看运行中的容器
docker container restart 6058d # 重启容器,其中 6058d 是对应容器如 nginx 的前几位至此,你就可以通过自己的域名访问通过 Docker 搭建的 WordPress 网站了,如果你不追求配置 HTTPS 访问,那么现在就可以设置 WordPress 的安装过程并开始写博客了。
4.2 为 Docker 搭建的 WordPress 获取 HTTPS 证书
为 WordPress 开启 HTTPS 访问首先需要我们获取 HTTPS 证书,证书的选择太多,我们以免费的 Let’s Encrypt 为例,这也是当前使用比较广的证书。
首先获取证书,我们使用 Let’s Encrypt 官方提供的 Certbot-Auto 工具来获取 HTTPS 证书:
# 安装 Certbot-Auto 工具 ref: https://certbot.eff.org/docs/install.html#certbot-auto
wget https://dl.eff.org/certbot-auto
sudo mv certbot-auto /usr/local/bin/certbot-auto
sudo chown root /usr/local/bin/certbot-auto
sudo chmod 0755 /usr/local/bin/certbot-auto
# 为域名申请 HTTPS 证书
/usr/local/bin/certbot-auto certonly --manual --preferred-challenges=dns -d *.ethanblog.com,ethanblog.com上面的命令表示为 ethanblog.com 申请了主域名和泛域名证书,使用 DNS 的方式来验证域名所有权。在按下回车后,会询问几个问题,根据要求回答即可。最后会出现需要到域名解析处添加 TXT 记录的提示:
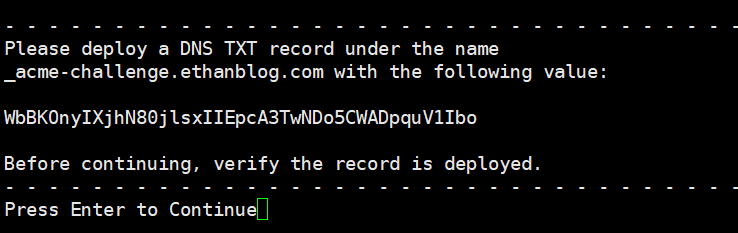
到自己的域名解析处(DNSPod、腾讯、阿里等)添加名为 _acme-challege 的 TXT 记录,然后等待两三分钟后按下回车继续即可。
获取的 HTTPS 证书默认存储在 /etc/letsencrypt/archive/ 目录下,一次获取证书将包括四个文件,分别为 fullchain、chain、privkey、cert。这些文件后面会借上序号,表示是第几次获取的,一般我们在第一次获取时,序号即为 1。这四个文件中,前三个是我们在配置 HTTPS 时需要用到的。
对于获取的 HTTPS 证书,我们将其复制到 nginx 容器挂载的主机目录下以备用:
cp -rf /etc/letsencrypt/archive/* /home/docker/wordpress/nginx/ssl/同时,在 /home/docker/wordpress/nginx/ssl/ 目录下生成一份 dhparam.pem 文件备用:
curl https://ssl-config.mozilla.org/ffdhe2048.txt > /path/to/dhparam.pem4.3 nginx 配置 HTTPS 访问
获取了 HTTPS 证书后,我们需要在 nginx 下配置 HTTPS 访问,将 SSL 配置为 on。
首先,通过一个 mozilla 提供的工具获取推荐的 SSL 配置:
# generated 2020-01-13, https://ssl-config.mozilla.org/#server=nginx&server-version=1.15.7&config=intermediate&openssl-version=1.1.1
server {
listen 80 default_server;
listen [::]:80 default_server;
# redirect all HTTP requests to HTTPS with a 301 Moved Permanently response.
return 301 https://$host$request_uri;
}
server {
listen 443 ssl http2;
listen [::]:443 ssl http2;
# certs sent to the client in SERVER HELLO are concatenated in ssl_certificate
ssl_certificate /path/to/signed_cert_plus_intermediates;
ssl_certificate_key /path/to/private_key;
ssl_session_timeout 1d;
ssl_session_cache shared:MozSSL:10m; # about 40000 sessions
ssl_session_tickets off;
# curl https://ssl-config.mozilla.org/ffdhe2048.txt > /path/to/dhparam.pem
ssl_dhparam /path/to/dhparam.pem;
# intermediate configuration
ssl_protocols TLSv1.2 TLSv1.3;
ssl_ciphers ECDHE-ECDSA-AES128-GCM-SHA256:ECDHE-RSA-AES128-GCM-SHA256:ECDHE-ECDSA-AES256-GCM-SHA384:ECDHE-RSA-AES256-GCM-SHA384:ECDHE-ECDSA-CHACHA20-POLY1305:ECDHE-RSA-CHACHA20-POLY1305:DHE-RSA-AES128-GCM-SHA256:DHE-RSA-AES256-GCM-SHA384;
ssl_prefer_server_ciphers off;
# HSTS (ngx_http_headers_module is required) (63072000 seconds)
add_header Strict-Transport-Security "max-age=63072000" always;
# OCSP stapling
ssl_stapling on;
ssl_stapling_verify on;
# verify chain of trust of OCSP response using Root CA and Intermediate certs
ssl_trusted_certificate /path/to/root_CA_cert_plus_intermediates;
# replace with the IP address of your resolver
resolver 127.0.0.1;
}这段配置主要包含两个 server 的配置,第一个是将 HTTP 的访问通过 301 重定向到 HTTPS,第二个则是服务器开启 SSL 的完整配置,对于此配置,我们主要修改其证书的位置和 server_name 即可。
最终,完整的 ethanblog.com.conf 配置如下,特别注意证书文件的路径和文件名对应:
server {
listen 80;
listen [::]:80;
server_name .ethanblog.com;
# redirect all HTTP requests to HTTPS with a 301 Moved Permanently response.
return 301 https://ethanblog.com$request_uri;
}
server {
listen 443 ssl http2;
listen [::]:443 ssl http2;
server_name ethanblog.com;
location / {
proxy_pass http://eb_wp;
proxy_http_version 1.1;
proxy_cache_bypass $http_upgrade;
proxy_set_header Upgrade $http_upgrade;
proxy_set_header Connection "upgrade";
proxy_set_header Host $host;
proxy_set_header X-Real-IP $remote_addr;
proxy_set_header X-Forwarded-For $proxy_add_x_forwarded_for;
proxy_set_header X-Forwarded-Proto $scheme;
proxy_set_header X-Forwarded-Host $host;
proxy_set_header X-Forwarded-Port $server_port;
}
# certs sent to the client in SERVER HELLO are concatenated in ssl_certificate
ssl_certificate /etc/ssl/ethanblog.com/fullchain1.pem;
ssl_certificate_key /etc/ssl/ethanblog.com/privkey1.pem;
ssl_session_timeout 1d;
ssl_session_cache shared:MozSSL:10m; # about 40000 sessions
ssl_session_tickets off;
# curl https://ssl-config.mozilla.org/ffdhe2048.txt > /path/to/dhparam.pem
ssl_dhparam /etc/ssl/dhparam.pem;
# intermediate configuration
ssl_protocols TLSv1.2 TLSv1.3;
ssl_ciphers ECDHE-ECDSA-AES128-GCM-SHA256:ECDHE-RSA-AES128-GCM-SHA256:ECDHE-ECDSA-AES256-GCM-SHA384:ECDHE-RSA-AES256-GCM-SHA384:ECDHE-ECDSA-CHACHA20-POLY1305:ECDHE-RSA-CHACHA20-POLY1305:DHE-RSA-AES128-GCM-SHA256:DHE-RSA-AES256-GCM-SHA384;
ssl_prefer_server_ciphers off;
# HSTS (ngx_http_headers_module is required) (63072000 seconds)
add_header Strict-Transport-Security "max-age=63072000" always;
# OCSP stapling
ssl_stapling on;
ssl_stapling_verify on;
# verify chain of trust of OCSP response using Root CA and Intermediate certs
ssl_trusted_certificate /etc/ssl/ethanblog.com/chain1.pem;
# replace with the IP address of your resolver
resolver 8.8.8.8 8.8.4.4;
}至此,使用 Docker 搭建 WordPress,应用 nginx 作为反向代理服务器,申请 HTTPS 证书并通过 nginx 配置 WordPress 的 HTTPS 访问即完成。最后,可以使用 https://www.ssllabs.com/ssltest/ 测试自己配置的 HTTPS 分数,不出意外的话,根据前文教程,分数应该是 A+。